SSM連携パッケージアップデート#
FutureVuls と連携設定すると SSM(AWS Systems Manager)経由で EC2のパッケージアップデートができるようになります。 タスク単位で FutureVuls の画面からアップデート可能です。
アップデートの設定#
事前に「AWS認証設定」を完了させてください。
AWS EC2インスタンスに対する設定#
SSM 連携したい各 EC2インスタンスに対してこの操作をする必要があります。
ロールの作成と付与#
AmazonSSMManagedInstanceCoreのポリシーが付与された IAM ロールを作成します。(参考)- 作成した IAM ロールを対象の EC2インスタンスに付与します
SSMエージェントの設定と登録#
対象の AWS 環境に合わせて SSM エージェントをインストールします。(Amazon Linux の場合は sudo yum -y install amazon-ssm-agent など)(参考)
SSMの登録確認#
AWS の Systems Manager > フリートマネージャー > マネージドノード に上記のインスタンスが登録されていることを確認します。
AWSアカウントに対する設定#
SSM 連携したい EC2がある AWS アカウントに対して行う必要がある設定です。
FutureVuls連携設定が完了しているか確認する#
既に他のグループの SSM 連携等で設定済みの場合は、簡単に連携できます。
FutureVuls コンソールで グループ設定 > 外部連携 > AWS に移動し、SSM 経由パッケージアップデートの「設定」ボタンをクリックします
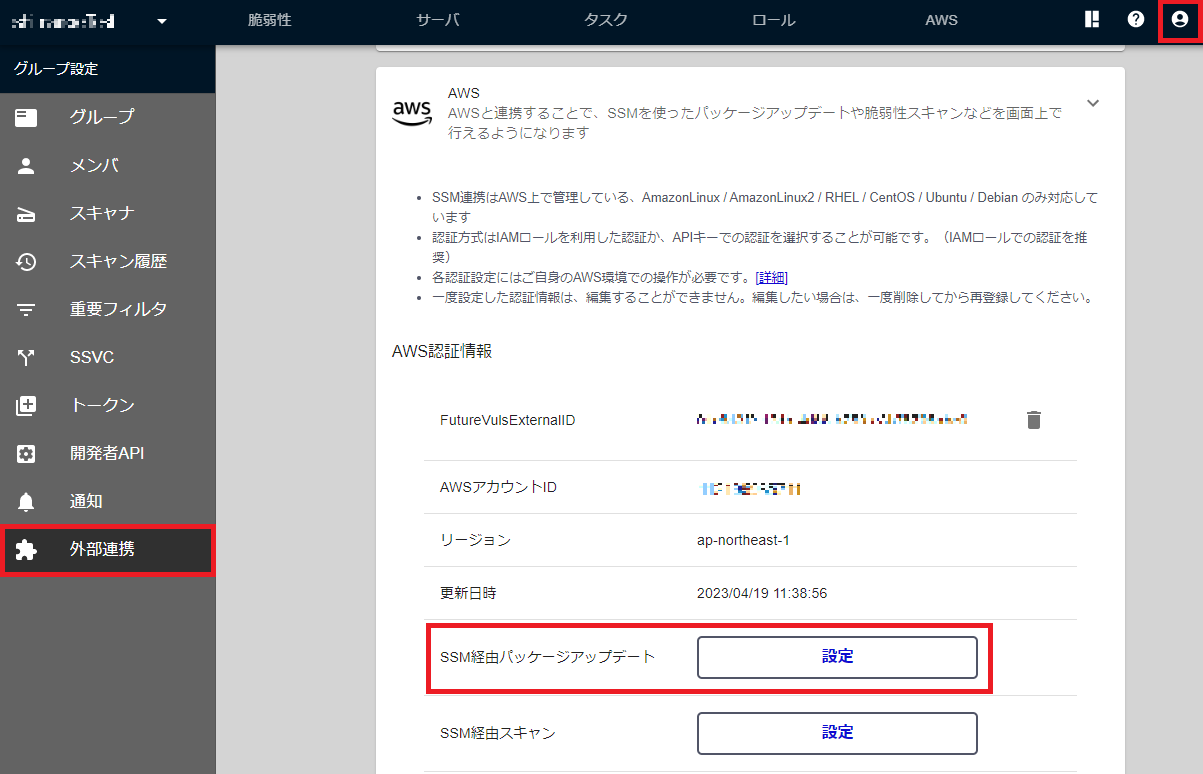
表示されるコマンドを無視して「次へ」ボタンを押します
SSM 経由パッケージアップデートが「設定済」になっていれば設定は完了です。エラーが表示される場合は、以下の手順に従って設定してください。
SSMドキュメントを作成する環境を準備#
FutureVuls が SSM を使って EC2インスタンスの OS パッケージをアップデートするために、まず SSM ドキュメントを作成する環境を準備します。
- 「ヘルプ」を参考に、任意の環境で AWS CLI をインストールします。
- 上記環境で
createDocument、deleteDocumentアクションを実行できるようにします。- 対象の AWS アカウントで上記アクションの権限をもつユーザで認証して操作する。(参考)
- もしくは、対象の AWS アカウント内の EC2インスタンスにこれらのポリシーを付与する。
SSMドキュメントを作成#
FutureVuls コンソールで グループ設定 > 外部連携 > AWS に移動し、SSM 経由パッケージアップデートの「設定」ボタンをクリックします。
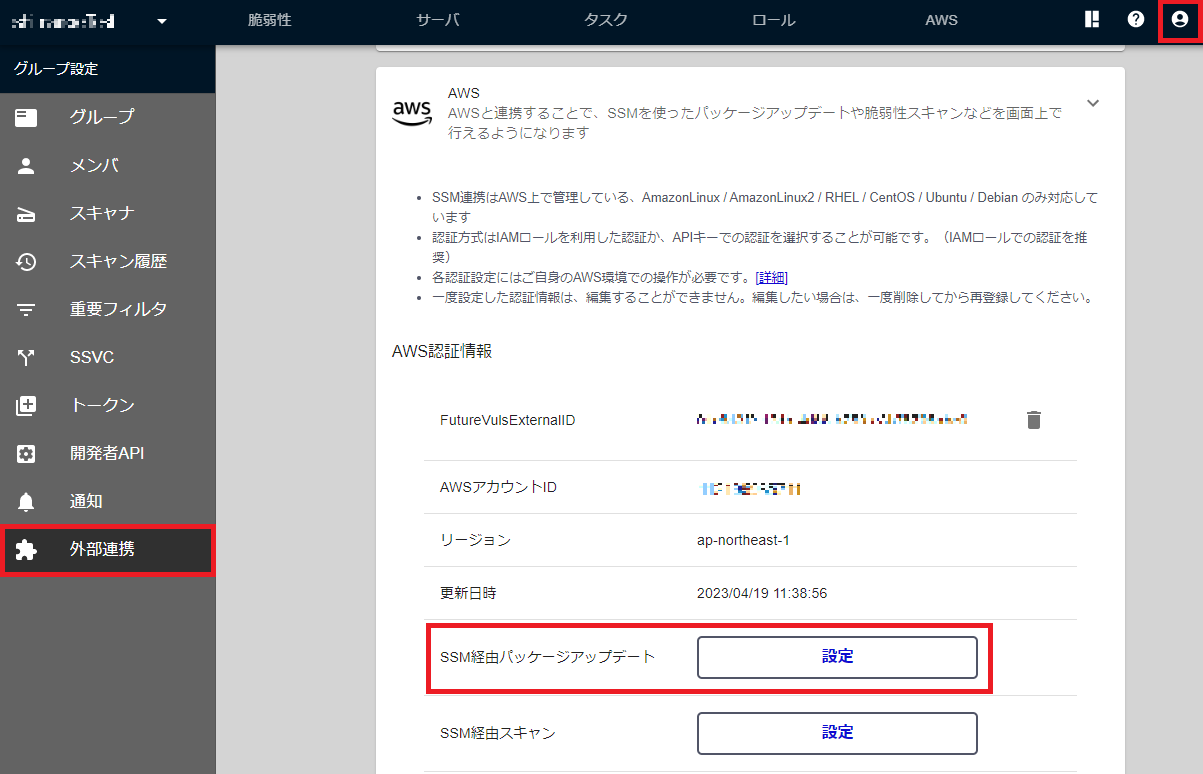
表示されたコマンドを上記の準備した環境で実行します。
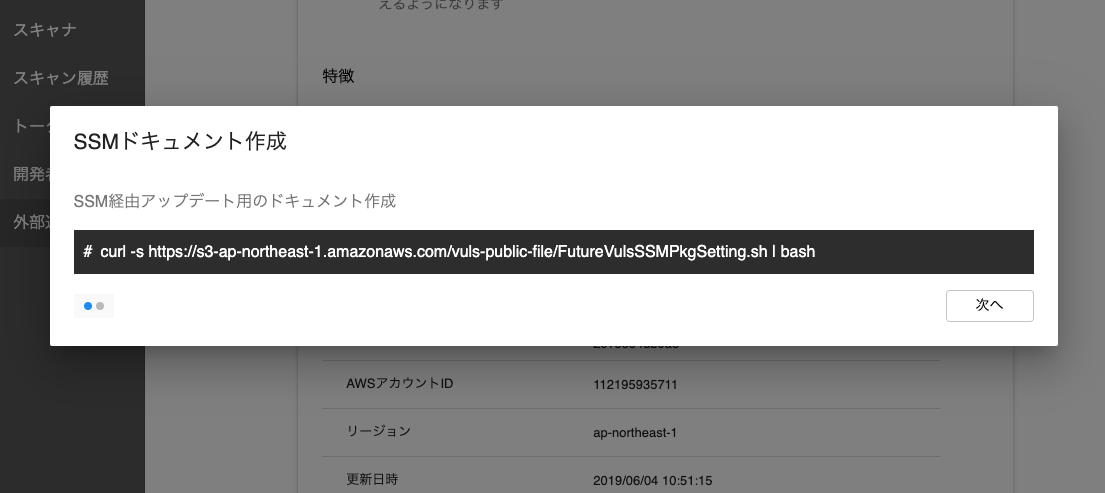
実行後、「次へ」ボタンを押します。SSM 経由パッケージアップデートが「設定済」になっていれば設定は完了です。
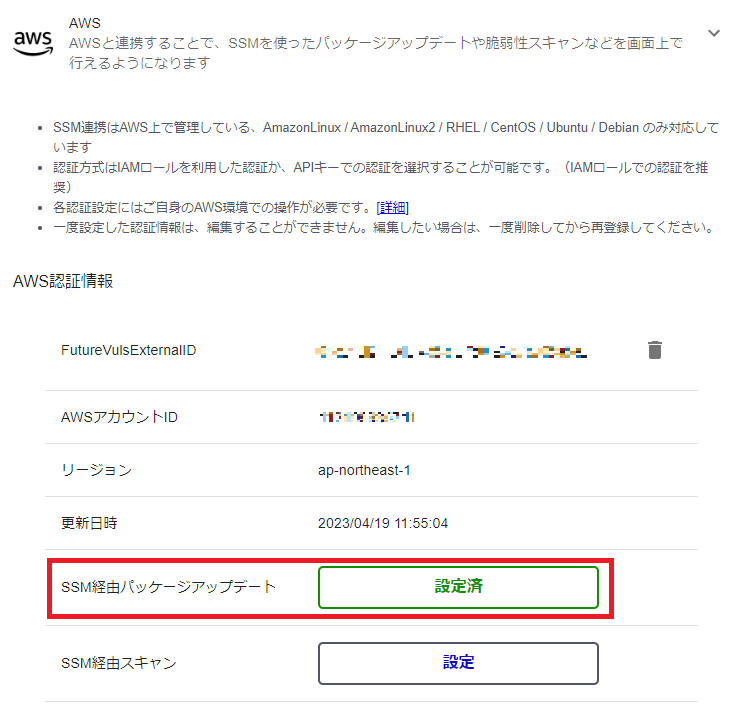
SSMとの自動連携#
上記の SSM 連携の設定後に、対象のサーバでスキャナが実行されると、各サーバが SSM 連携可能かどうかの情報が FutureVuls に取り込まれます。
サーバリストの SSM連携 カラムが以下のように ✓ になっていれば設定完了です。
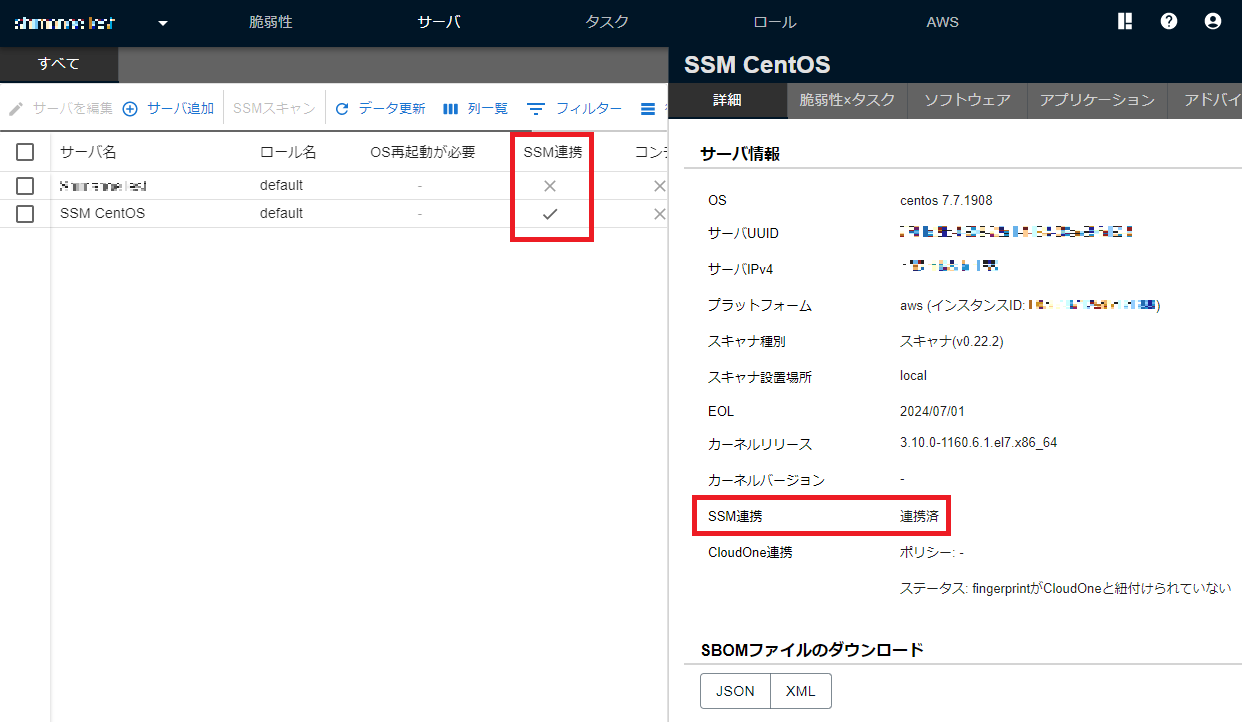
AWS 連携の設定後に SSM で管理するサーバを追加した場合は、スキャンのタイミングで FutureVuls に自動連携されます。
アップデートの実行#
タスクタブ、または サーバタブ > 脆弱性×タスクタブ から、パッケージアップデートをしたいタスクを選択し、「SSM アップデート」ボタンをクリックします。
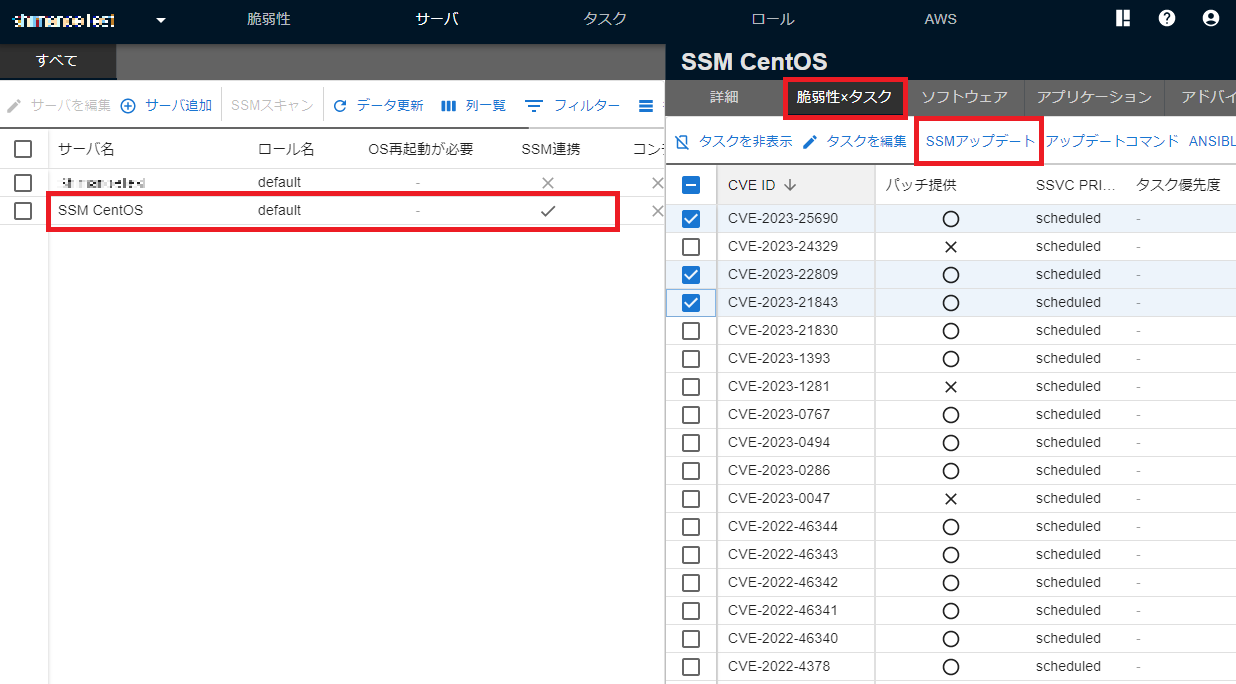
対象のサーバ、パッケージと実行されるコマンドを確認します。
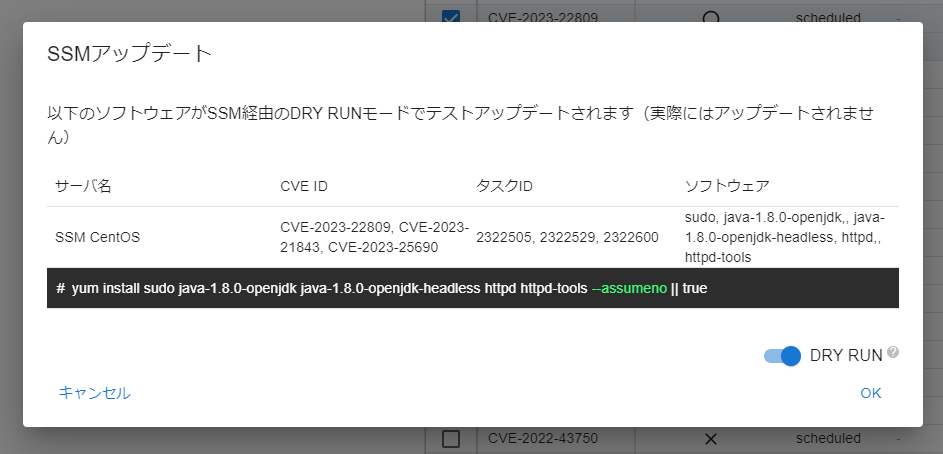
DRY RUNモードで「OK」ボタンを押すとテストアップデートが実行される。結果はAWSタブ > SSMコマンド履歴から確認できます。- SSM コマンドの実行履歴や実行ステータスは
AWSタブ > SSMコマンド履歴から確認できます。 -
SSM パッケージアップデート実行に関するステータスの種類は以下の通りです。
- RUNNING : テストアップデートの実行中です。
- READY : 依存関係の解消が確認でき、実際のアップデートが実行可能です。
- SUCCESS :実際にアップデートが完了しました。
- ERROR : テストアップデートなどに失敗しました。
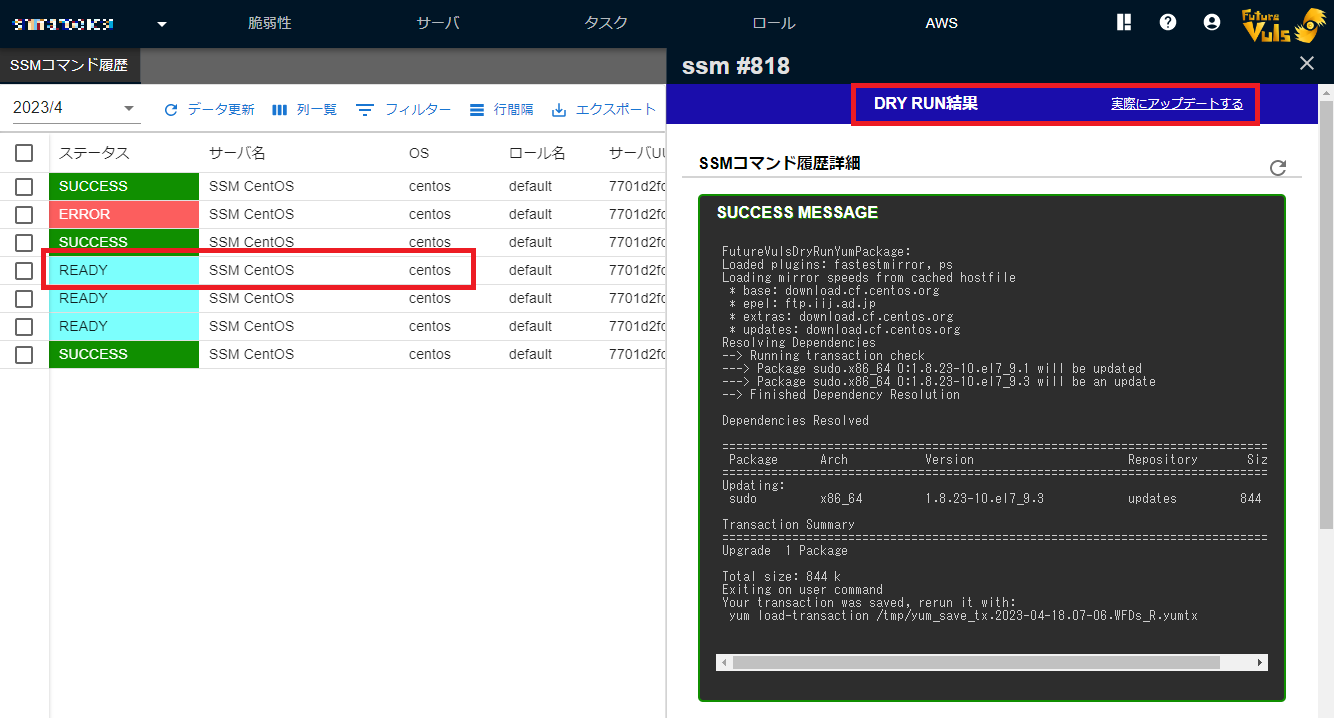
テストアップデート完了後にステータスが READY になっているタスクは、テスト実行結果の画面から実際にアップデートが可能です。
実行時に新たな SSM コマンドが発行され、アップデートに成功した場合はステータスが SUCCESS になります。
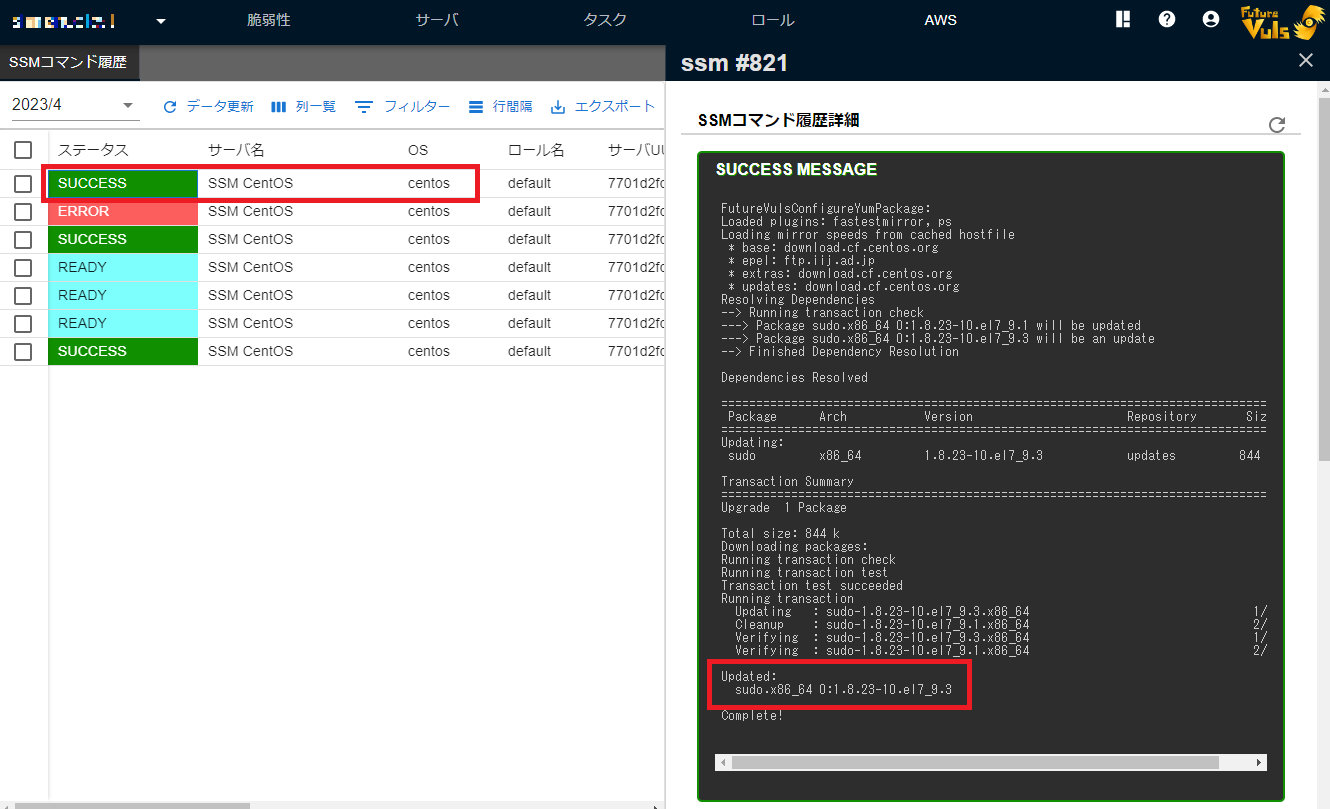
アップデートに失敗した場合#
SSM コマンド詳細履歴に、次のような ERROR MESSAGE が表示された場合は、以下の手順に従って結果を確認してください。

- エラー原因詳細の確認方法
- 対象の AWS アカウントにログインして
AWS Systems Manager > Run Command > コマンド履歴へと移動する - コマンド履歴画面で
コマンドIDを検索する
- 対象の AWS アカウントにログインして