Basic usage of FutureVuls screen
FutureVuls Screen Configuration
FutureVuls uses panes and data tables to efficiently display and manage large amounts of data.
A pane displays the hierarchy of data drill-downs, and FutureVuls allows displaying data while drilling down up to 3 levels. Additionally, the data table allows incrementally searching and sorting columns.
Panes
The items displayed on the second pane are filtered by the value selected in the first pane.
Switching Pane Configuration
By default, the left half is the first pane, and the upper right is the second pane, and the lower right is the third pane.
You can switch the configuration of the panes by clicking the button on the upper right.
You can display panes according to the orientation and size of your screen. Pane display settings are saved locally and will remain the same when you reopen the page.
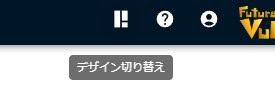
1. Default configuration
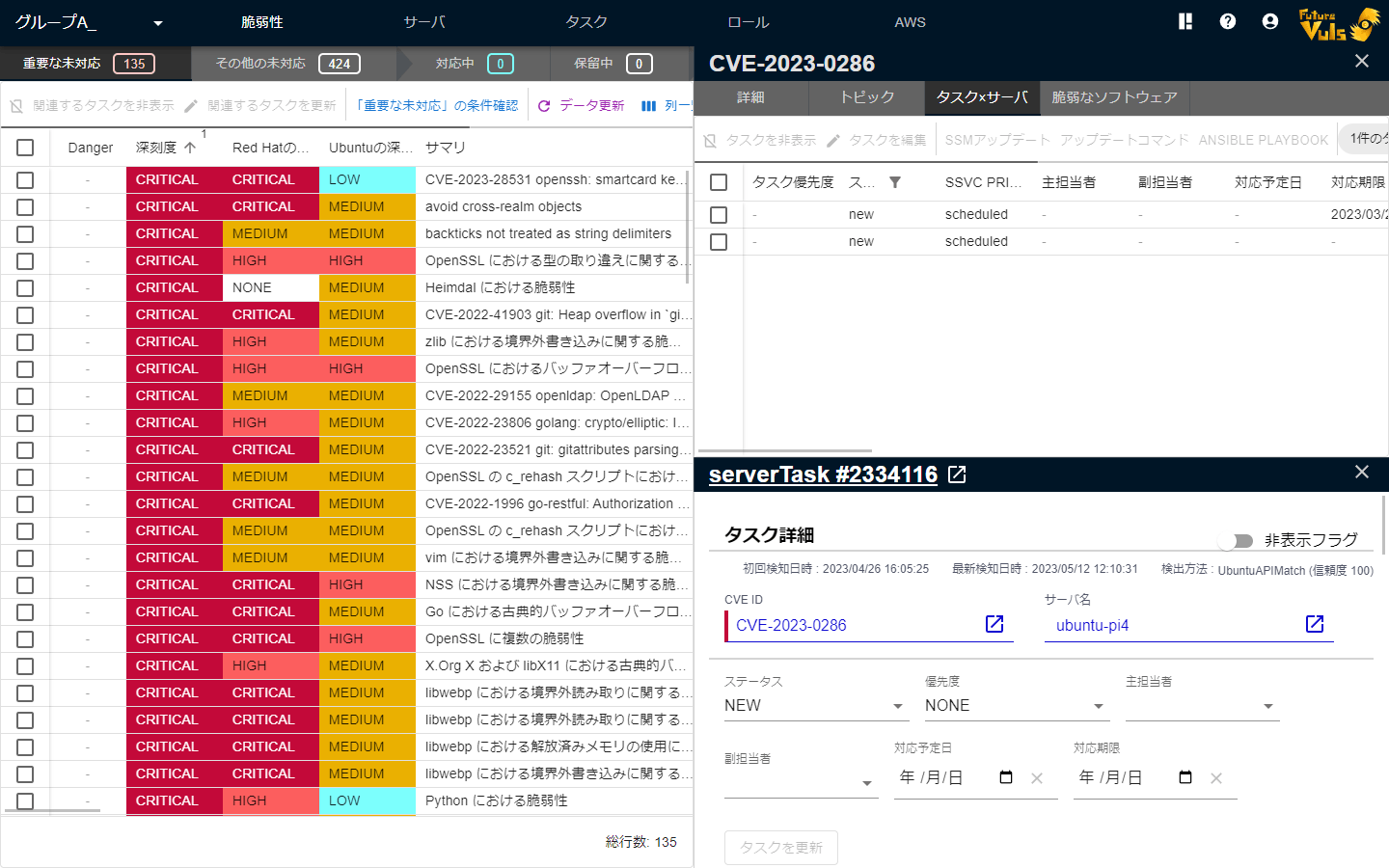
2. Vertical configuration
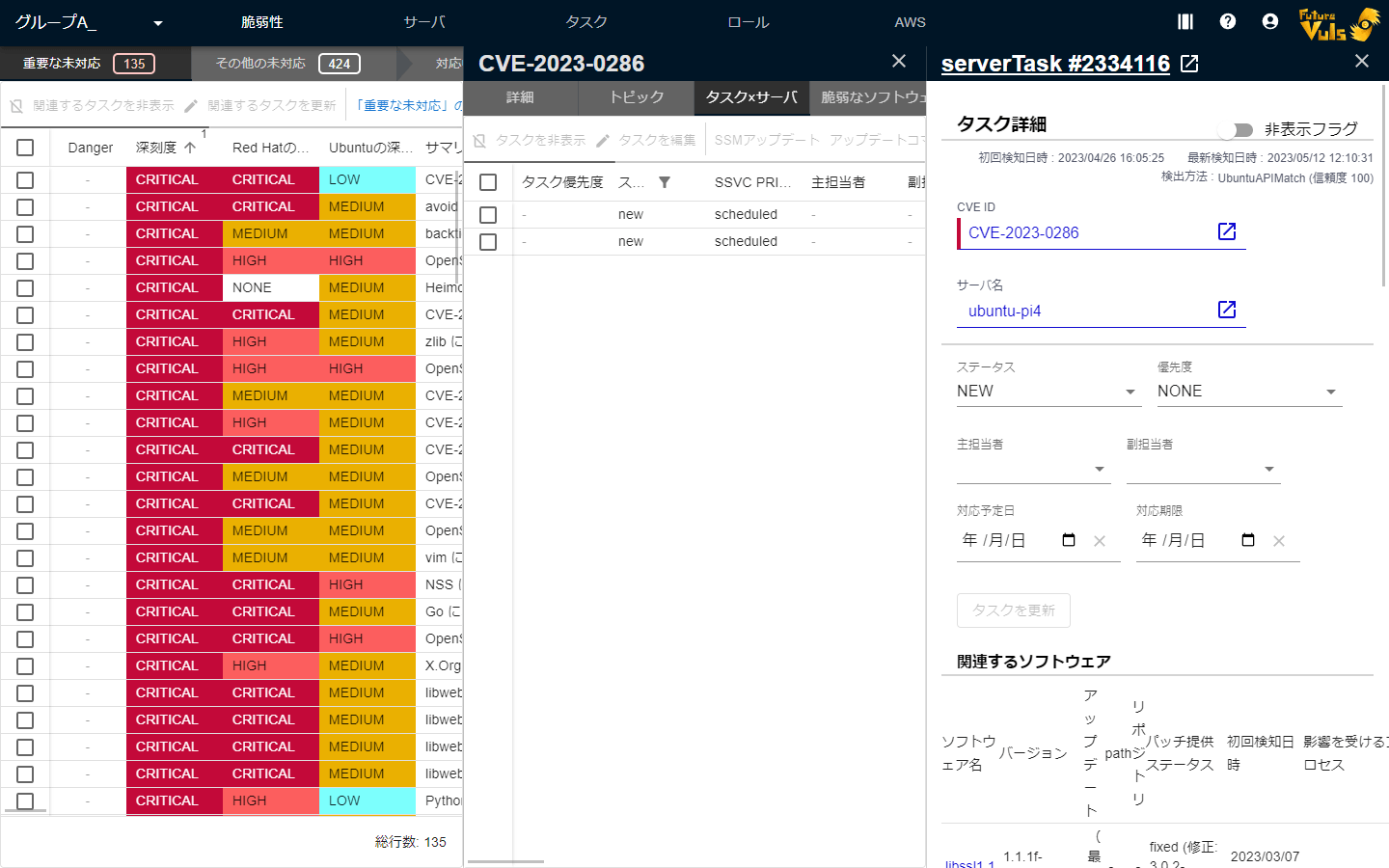
3. Horizontal configuration

Data Table
Keyboard Operations
You can select a row using the “↑↓” arrow keys. Press “Enter” to open the pane of the selected row.
Sorting
Each column can be sorted by clicking on it.
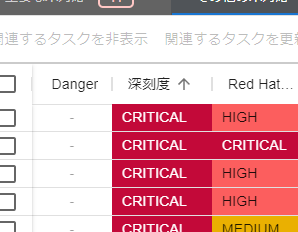
If you want to sort multiple rows, press “Ctrl” while clicking on the header of the column.
Filtering
You can filter each table and narrow down the items.
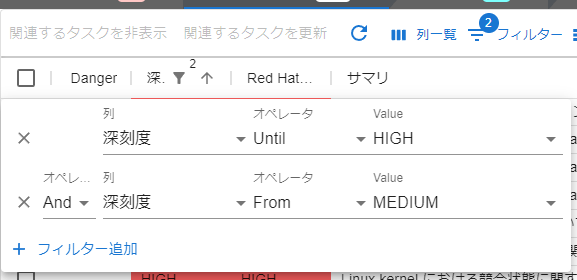
When a filter is set, the filter icon displays a number.
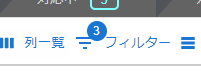
Rearranging columns
You can rearrange the order of columns by dragging them. The reordered column order is saved locally and will remain the same when you reopen the page on the same PC and browser.
Show and Hide Columns
Clicking the “Column list” button allows you to customize the display items. By default, all items are displayed. You can create a more readable list by selecting the items to display based on your environment.
Updating Data
The data list obtained once is cached locally. Although it takes some time to obtain data for the first time, the data can be displayed smoothly by using the local cache when switching tabs.
This local cache is refreshed with the latest data when the data is updated, reloaded, or re-obtained.
Click the “Data Update” icon to refresh the data.
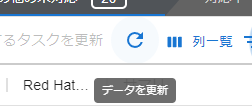
Line spacing
Click on the “Line spacing” button to customize the height of table rows in three different levels. Please choose the height that is comfortable to read.
CSV Download
You can download various list data in CSV format from “Export” > “CSV Download”. The output will maintain the filter and sort settings.
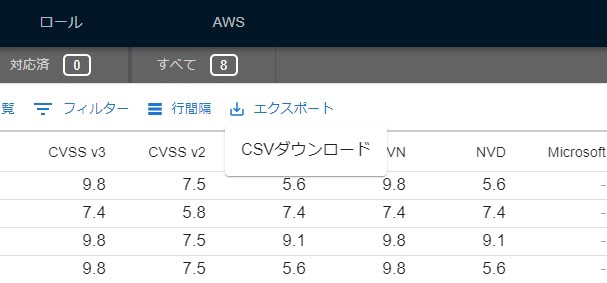
Setting page
You can access the various setting page from the icon on the upper right corner of the screen.
