User Profile
Users can configure their settings from the “Profile” icon in the upper right corner.
Configuration of Users, Organizations, and Groups
In FutureVuls, a single account can manage multiple groups and organizations.
See also Groups and Organizations in the Help section.

- Groups can be created under an organization.
- Users can belong to multiple organizations and groups.
- Users who belong to a group also belong to the organization of that group.
- There are users who belong to an organization but not to any groups.
- These include users who have just registered, have been removed from all groups, or have left all groups. See Removing Users from a Group.
- There are users who do not belong to any organizations.
- These include users who have just registered, have been removed from all organizations, or have left all organizations. See Leaving an Organization.
For more information on managing organizations, groups, and users, see User Management.
There is no limit to the number of groups, and the number of groups does not affect pricing calculations.
There is no limit to the number of users, and the number of users does not affect pricing calculations.
User Settings
Profile

In the user profile, you can change your username, password, two-factor authentication settings, and stop delivery of daily reports. Your username is common to all organizations and groups, and the username you set here will be used in all groups.
In addition, if you have been invited to any groups, a dialog box will appear on this profile page asking you to approve the invitation. You can check your membership information for the groups you have approved and the organizations you have created in Membership Information.
Two-Factor Authentication
FutureVuls implements TOTP (Time-based One-time Password). Since vulnerability information is highly confidential, it is recommended to set up TOTP if possible.
To set up TOTP, go to the User Settings -> Profile screen and enable two-factor authentication.

Once set up, a TOTP code will be generated and you can manage one-time passwords.
 You can complete the setup by managing the QR code with token software such as Google Authenticator or IIJ Smart Key.
From the next login, TOTP authentication will also be required.
To disable, click the
You can complete the setup by managing the QR code with token software such as Google Authenticator or IIJ Smart Key.
From the next login, TOTP authentication will also be required.
To disable, click the Disable button, just as you would to enable.
Note: Users with Google authentication enabled cannot perform two-factor authentication when logging in to FutureVuls. Please use the two-factor authentication process for Google login.
Login Events
In the login information, you can view the past four login events. This displays the date and time you logged into FutureVuls, regardless of your organization or group.
Note: Login information is not displayed for users with Google authentication enabled.
Membership Information
In the membership information of user settings, you can check all the organizations and groups you belong to.
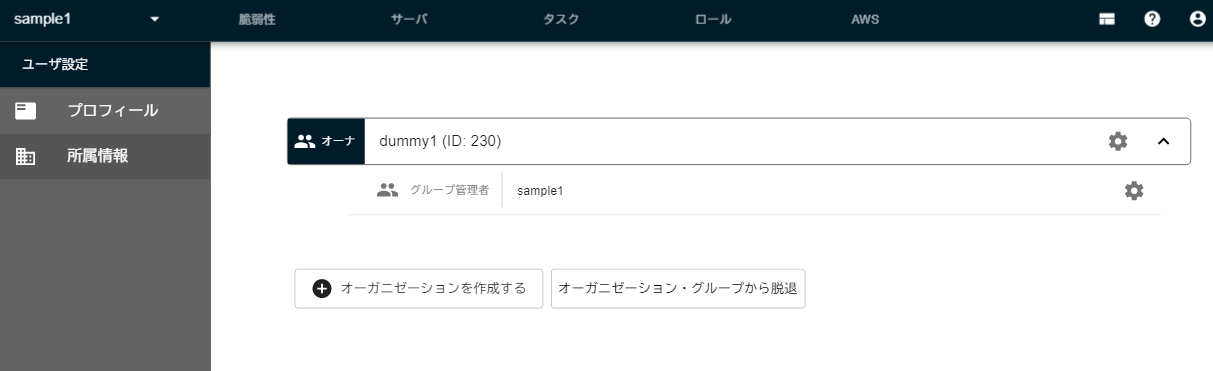
The membership information shows a list of all the organizations and groups you belong to. Clicking on a group row takes you to the setting screen for that group.
If you want to display another organization, you need to go through the membership information. However, since FutureVuls manages most pages by dividing them with URLs, you can directly move by bookmarking or directly hitting the URL.