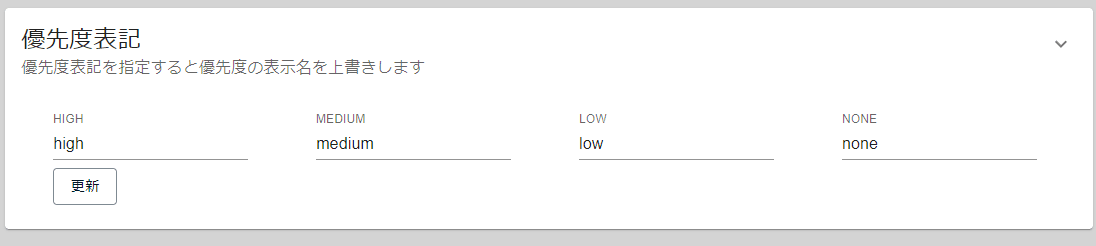オーガニゼーション設定
オーガニゼーション設定はオーナ権限、CSIRT権限、いずれかのグループセット管理者権限を持つユーザのみメニューに表示されます。
それぞれの権限で以下の項目を設定できます。
| 権限 | 項目 |
|---|---|
| オーナ権限 | すべての項目 |
| CSIRT権限 | オーガニゼーションを除くすべて |
| グループセット管理者権限 | グループ、グループセットの項目 |
オーガニゼーション
オーガニゼーションの登録サーバ総数や言語設定を変更できます。
| 項目 | 説明 |
|---|---|
| オーガニゼーション名 | オーガニゼーション作成時に設定した名前 |
| 現在契約中のプラン | オーガニゼーションの現在のプラン |
| 登録サーバ総数 | オーガニゼーションに登録されたサーバの合計 |
| 全サーバを手動スキャン | オーガニゼーション内の全サーバを一括スキャン |
| オーガニゼーションの言語設定 | スキャン時に送信されるエラーメッセージなどの言語を変更 |
| オーガニゼーションに所属するメンバの二要素認証設定 | パスワードログインで認証しているメンバは二要素認証の設定を必須にする設定の確認 |
| オーガニゼーションのSSOログイン許可設定 | グループに外部ユーザを招待する際、SSOユーザのみに制限する設定の確認 |
| 請求先情報 | オーガニゼーションの請求先 |
全サーバ一括スキャン
試験的にStandardプランでも利用可能な機能です。
オーガニゼーション内に登録されている全サーバを、最新スキャン時のパッケージ情報を用いて一括で手動スキャンします。
オーガニゼーション一括スキャンは一度実行すると、1時間は再実行できません。 最終一括スキャン日時を確認の上、1時間経過後に再スキャンを実行してください。
※ 実機にはアクセスしません。また2021年4月移行にスキャンを実行したサーバのみ実行されます。
メンバ
オーガニゼーションに招待されたメンバへの「オーナ」「CSIRT」権限の付与や、所属するグループの管理、メンバの削除を行えます。
所属するグループの管理
グループ管理のアイコンをクリックすると、メンバの所属しているグループを表示・編集できます。
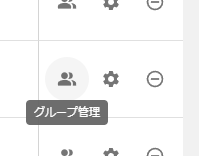
オーナのユーザ設定変更
該当ユーザののユーザ設定変更ボタンを押し、ユーザの権限とオーガニゼーション内でのユーザ名を変更します。ユーザの権限は「オーナ」「CSIRT」「メンバ」から選択できます。
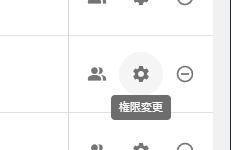
「オーナ」が付与されたユーザは「オーガニゼーション」及び「グループ」の設定すべてが行えるようになります。
「CSIRT」はCSIRTプランのオーガニゼーションでのみ表示されます。
オーガニゼーション内でのユーザ名変更はCSIRTプランでのみ行えます。
メンバのステータス
メンバの各行にはログイン方法の設定状況がステータスとして表示されます。
- パスワードによるログインの設定がされているか
- 2要素認証が設定されているか
- メールアドレスの検証が行われたか
- Google連携によるログインの設定がされているか
- SAML連携によるログインの設定がされているか
- SSOでのログインが必須とされているか

オーガニゼーションへメンバを招待
リスト下部の「ユーザ追加」をクリックすると、ユーザを追加するためのダイアログが表示されます。
改行やカンマ区切りで入力すると、複数のユーザを一括でオーガニゼーションに追加できます。

オーガニゼーション設定のメンバページから招待したユーザは、グループへの配属が行われていません。 脆弱性情報等を確認できるよう必要なグループへ招待してください。
オーガニゼーションメンバの削除
「オーガニゼーション設定」からメンバを削除するとオーガニゼーションからアカウント情報が削除され、オーガニゼーションへのアクセスが出来なくなります。
オーガニゼーションからメンバを削除する場合は、該当メンバの ⊖ アイコンをクリックして削除します。

オーガニゼーションから削除すると該当ユーザはオーガニゼーションの情報にアクセスできなくなりますが、FutureVulsからの削除はされません。 アカウントを削除する場合は、ユーザ設定からアカウントを削除してください。詳細はユーザをOrgから削除する、ユーザの退会を参照して下さい。
グループ
オーガニゼーション内のグループ管理や新規にグループの作成を行えます。
グループ作成
リスト下部の「グループ作成」をクリックすると、新しいグループを作成するダイアログが表示されます。グループ名を入力し、作成してください。

グループを削除する場合はグループの詳細設定画面(リストの右端グループ設定ボタンで遷移)から削除できます。
ユーザ管理
ユーザ管理のアイコンをクリックすると、グループに所属しているユーザを表示・編集できます。


グループへの遷移
中央のアイコンをクリックすると、グループの脆弱性ページに遷移します。また、右端の歯車アイコンをクリックするとグループの詳細設定画面に遷移します。

グループ管理者権限を持っていない場合は右端の歯車アイコンが無効化されます。
また、所属していないグループには「参加する」ボタンが表示され、ボタンをクリックすることでグループに参加できます。
グループセット
CSIRTプランのオーガニゼーションのみ利用可能です。
複数グループを束ねる、グループセットの作成を行えます。 詳細はグループセットを参照して下さい。
トリアージ設定
CSIRTプランのオーガニゼーションのみ利用可能です。
該当する脆弱性やタスクのステータス変更や非表示を自動で行うトリアージの設定を行えます。 詳細はトリアージ設定を参照して下さい。
SSVC
CSIRTプランのオーガニゼーションのみ利用可能です。
検知した脆弱性を実際のリスクをもとにして優先度を自動で導出するSSVCに関する設定を行えます。 詳細はSSVC設定方法を参照して下さい。
監査ログ
CSIRTプランのオーガニゼーションのみ利用可能です。
オーガニゼーション内で行われたユーザの操作履歴を確認できます。 詳細は監査ログを参照して下さい。
スペシャル警戒タグ
CSIRTプランのオーガニゼーションのみ利用可能です。
脆弱性情報に対して、独自の警戒タグを設定できます。 詳細はスペシャル警戒タグを参照して下さい。
セキュリティ
MFA設定
オーガニゼーションに所属するメンバが、二要素認証を設定していない場合に操作ができないようにできます。
MFA設定のスイッチを押下すると確認ダイアログが表示され、「OK」ボタンを押すと設定を有効化できます。
この設定をしている場合、オーガニゼーションに所属するメンバで、かつ二要素認証を設定していないパスワードログインユーザは、操作をしようとするとメッセージが表示され操作できなくなります。プロフィール > 二要素認証 から二要素認証を有効化することで、操作することが可能になります。
なお、SSOログイン時やGoogleログインを利用時は、二要素認証が設定されていなくても操作が制限されません。 二要素認証を必須にしたい場合はプロバイダ側にて設定ください。
設定をオフにする場合は、再度「セキュリティ」よりMFA設定のスイッチを押下することで設定を無効化できます。
アクセス可能なIPアドレスを登録
IPアドレスのレンジ(CIDR形式)をオーガニゼーションの設定ページに追加するとIP制限が可能です。
IPアドレスの制限の詳細は以下の通りです。
- IPレンジを設定していない場合は、すべてのIPアドレスからの接続が許可される
- 1つでもIPレンジを指定すると、指定したIPレンジからしかアクセスできない。
- 設定者(接続している人)のIPアドレスは制限できない(最初は自分のIPアドレスを指定する必要がある)
- 今回のIP制限で制限されるのは、コンソール画面と、FutureVuls API (スキャナからのアップロードは制限されません)
設定方法
オーガニゼーション設定画面からセキュリティを開き、 アクセス可能なIPアドレスを登録 のカードで、 追加 をクリックします
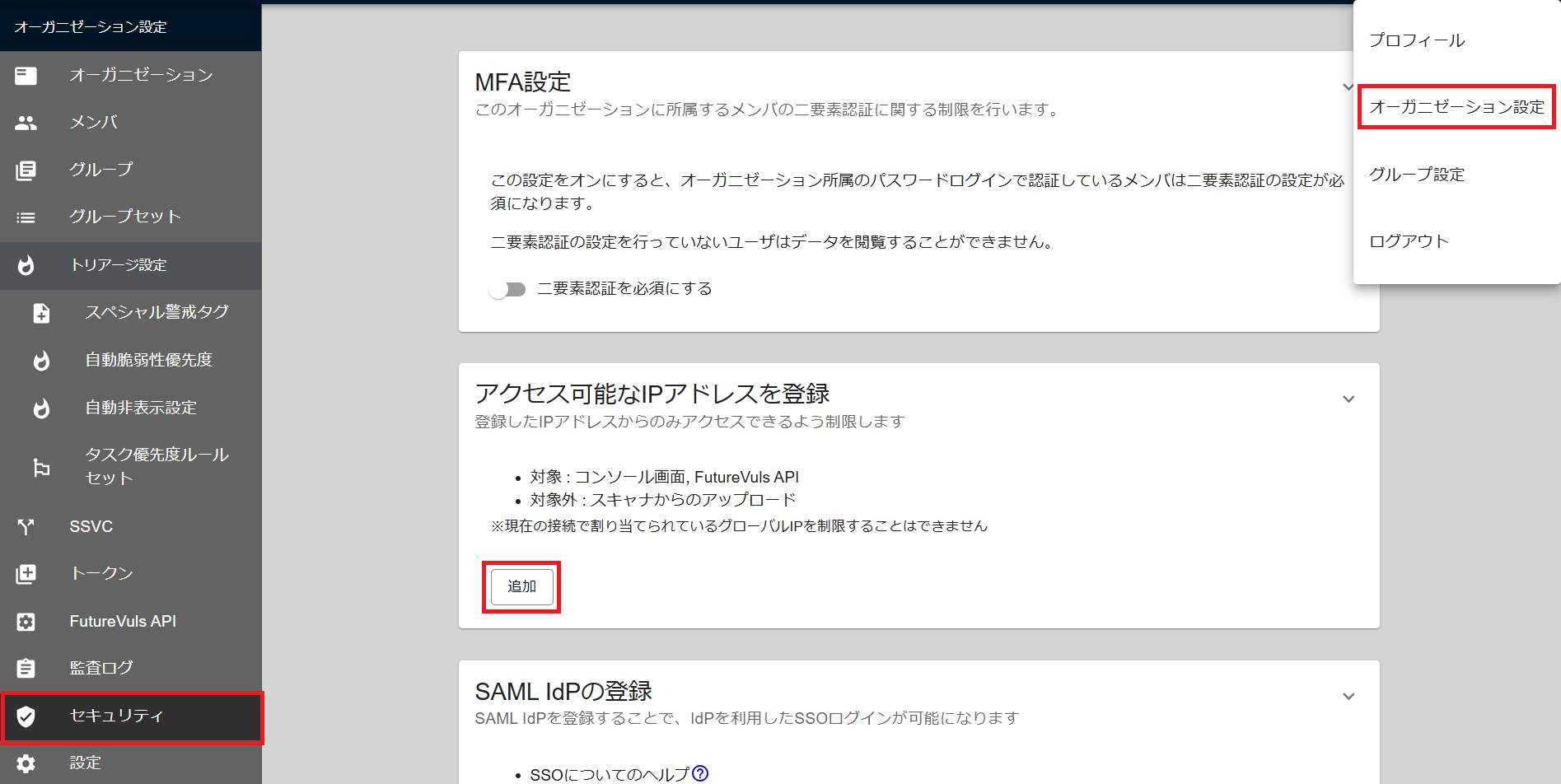
許可したいIPアドレスをCIDR形式で入力し、送信をクリックします
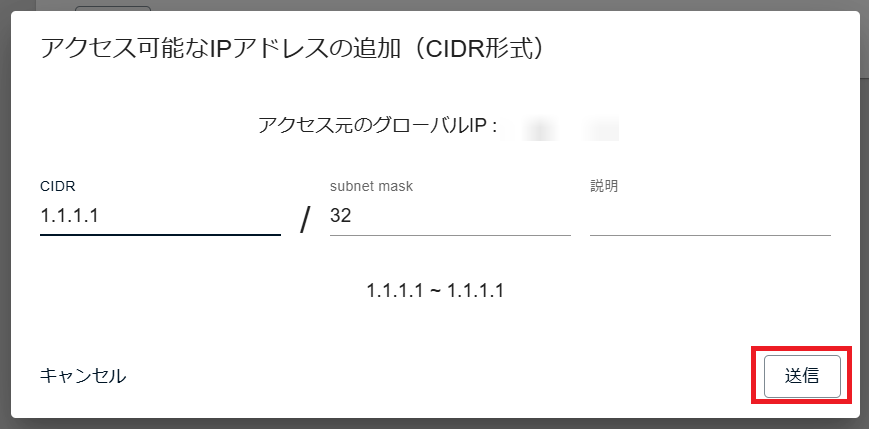
以下のように、登録IPアドレスが表示されればIP制限は有効となっています
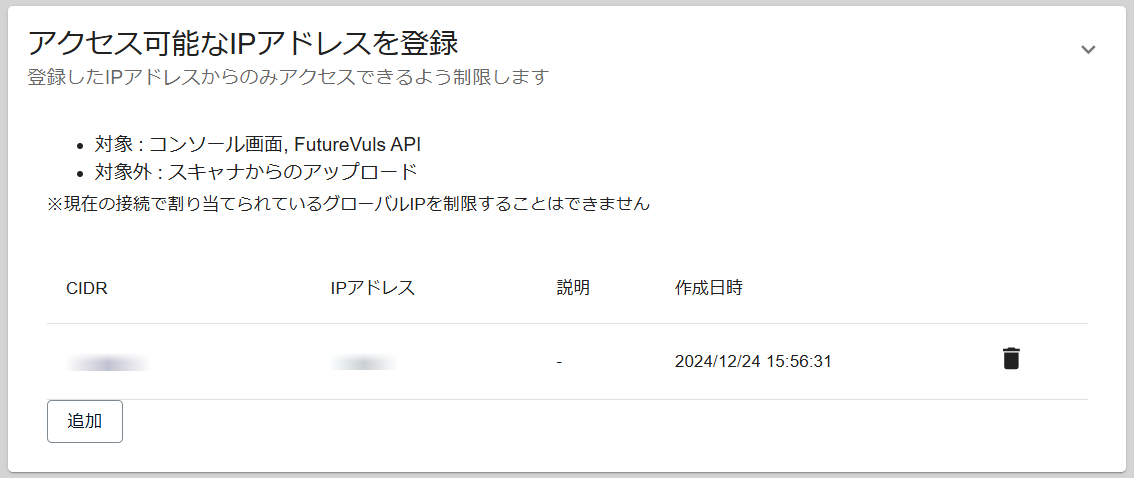
SAML IdPの登録
CSIRTプランのオーガニゼーションのみ利用可能です。
お使いの認証基盤を利用したSSOログインが可能になります。 詳細はSAML連携を参照して下さい。
SSO設定
CSIRTプランのオーガニゼーションのみ利用可能です。
オーガニゼーションに招待するユーザのログイン方法をSSOに制限します。
登録済のユーザをsaml連携でログイン可能にするもあわせてご覧ください。
設定
Slack APPのインストール
SlackのWorkspaceにFutureVulsアプリを登録することで、各種通知をSlackのChannel内で受け取ることができます。
詳細はSLACK APPを参照して下さい。
優先度表記
優先度の表記を変更できます。HIGH, MEDIUM, LOW, NONE の優先度表記をそれぞれ設定できます。