プロキシ設定
FutureVulsでは「インストール時」、「スキャン結果のアップロード時」にスキャン実行サーバからインターネットへのアクセスが発生します。 このときプロキシサーバを経由してインターネットへアクセスが行われる環境では、以下の設定をしてください。
Linuxの場合
インストール時
インストール前に環境変数へプロキシを設定します。
export http_proxy="http://<プロキシサーバアドレス or ホスト名>:<ポート番号>"
認証ありプロキシの場合は以下のフォーマットで設定します。
export http_proxy="http://<プロキシユーザ>:<プロキシパスワード>@<プロキシサーバアドレス or ホスト名>:<ポート番号>"
インストーラの実行方法は、通常の手順と同様です。 インストールが終わりましたら、以下の「インストール後」の項目を参照し、設定してください。
インストール後
スキャン結果をプロキシを経由でアップロードできるよう、以下を設定してください。
「/opt/vuls-saas/vuls-saas.sh」ファイルを編集し、以下の箇所を変更します。
#!/bin/bash
## If you are using proxy, please uncomment ##
# PROXY="http://<modify>:<port>"
↑↑↑ コメントアウトを消し、環境に合わせてプロキシサーバのアドレス or ホスト名とポート番号を設定し保存してください。 ↑↑↑
認証ありプロキシの場合
PROXY ="http://<プロキシユーザ>:<プロキシパスワード>@<プロキシサーバアドレス or ホスト名>:<ポート番号>"
~~~ 以下省略 ~~~
プロキシ環境下でエラーが出る場合はこちらをお試しください
Windowsの場合
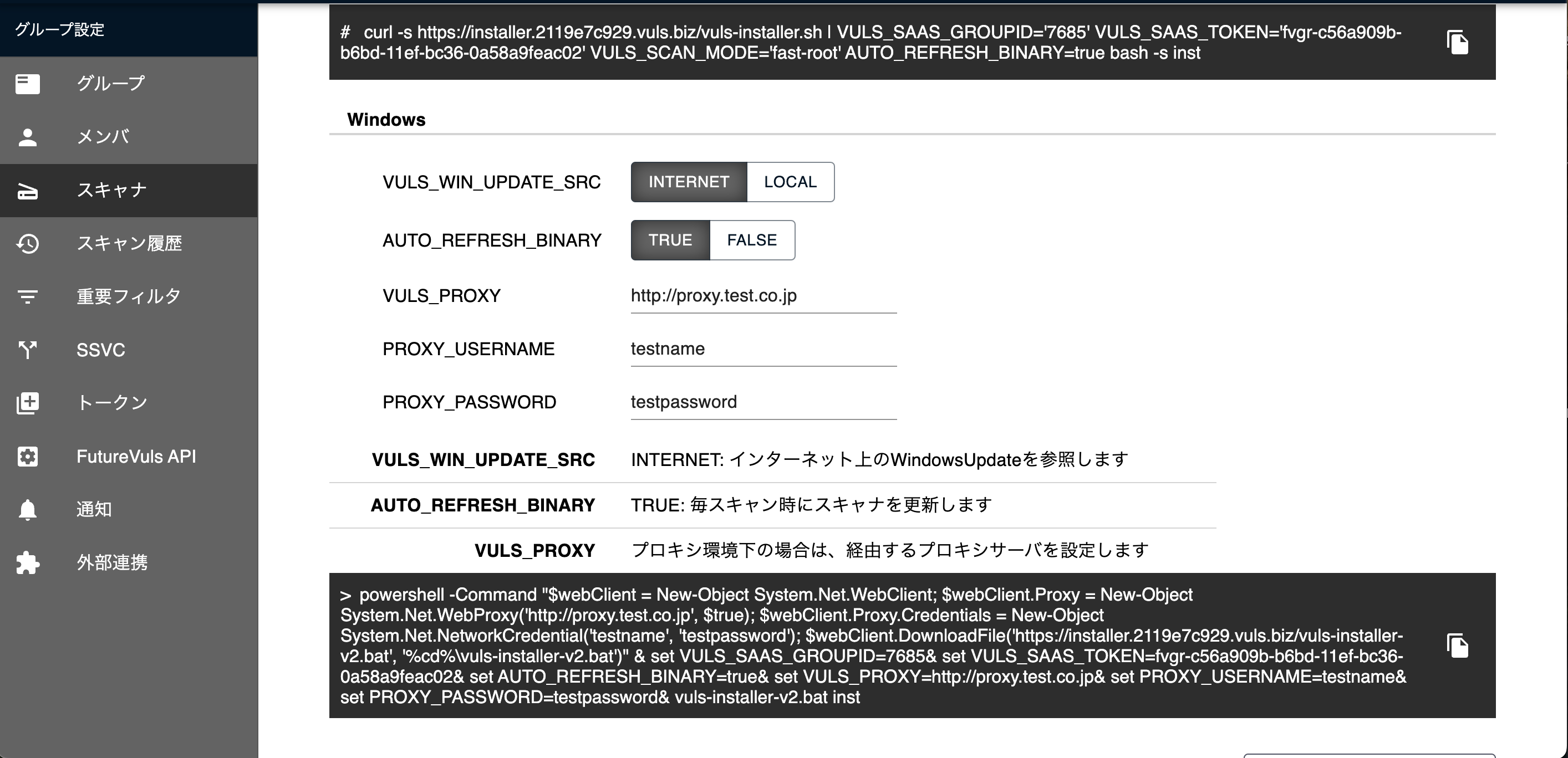
2025/2/5以降にWindowsスキャナをインストールした場合、以下に続くプロキシ設定は必要ありません。 Windowsスキャナインストール時の画面でプロキシの認証情報を入力すると、インストール時にbatch_config.tomlに認証情報が自動で記載され、以降のスキャン実行時にもプロキシ設定が適用されます。
インストール時(Windows)
インストール前にWindowsOSのプロキシを設定してください。
- 検索ボックスで[インターネットオプション]を検索して起動します
- [接続]タブを選択します
- [LAN設定]をクリックしてプロキシサーバの設定を入力します
- [OK]ボタンをクリックします
インストーラの実行方法は、通常の手順と同様です。 インストールが終わりましたら、以下の「インストール後」の項目を参照し、設定してください。
上記手順でインストーラの取得にエラーが出る場合は、下記手順にしたがってインストールしてください。
- コマンドプロンプトを管理者権限で起動する
- インストーラを取得する
- bitsadminのタスクを生成する
> bitsadmin /create get-vuls-installer> bitsadmin /addfile get-vuls-installer https://installer.vuls.biz/vuls-installer-v2.bat "%cd%\vuls-installer.bat"
- プロキシ環境下の場合は設定する
> bitsadmin /setproxysettings get-vuls-installer override {プロキシサーバのアドレス:ポート番号} NULL> bitsadmin /setcredentials get-vuls-installer PROXY BASIC ユーザ名 パスワード(認証が必要な場合のみ)
- タスクを実行
>bitsadmin /resume get-vuls-installer- 1分ほど待つ
>bitsadmin /complete get-vuls-installer
- カレントディレクトリに “vuls-installer.bat” が取得できていれば完了
- bitsadminのタスクを生成する
- 環境変数を設定する
> set VULS_SAAS_GROUPID={登録先グループのID}> set VULS_SAAS_TOKEN={スキャン権限をもつトークン}> set VULS_PROXY={{プロキシサーバのアドレス:ポート番号}(必要に応じて)
- インストーラを実行する
> vuls-installer.bat inst
インストール後(Windows)
1. batch_config.tomlの設定
スキャン結果をプロキシ経由でアップロードできるよう、batch_config.toml を設定してください。
「C:\Program Files\vuls-saas\batch_config.toml」ファイルを編集し変更します。
環境に合わせてプロキシサーバのアドレス or ホスト名とポート番号を追記して保存してください。
例)
AutoRefreshBinary = true
TimeoutRefreshBinary = 60
Proxy = proxy.contoso.com:8080
///以下はパスワード認証ありのプロキシの場合
Username = xxxxx
Password = xxxxx
- URLの「
http://」は不要です - Vulsスキャナ実行時に、プロセススコープ範囲のプロキシ環境変数を設定した状態で実行します
2. netsh の設定
WindowsUpdate で用いる WinHTTP のプロキシを設定します。
- Vuls スキャナが「Proxyを経由して」Windows Update サーバへの通信を行う場合、
netshコマンドにより「WinHTTP の Proxy 値」を設定してください - WSWU サーバが Proxy 内部に存在し、Windows Update サーバへの通信時に Proxy を経由しない場合には、
netshコマンドによる設定は不要です
■ netsh の設定が必要な環境
スキャナ -> Proxy Server -> Internet -> Windows Update Server
■ netsh の設定は不要な環境(Proxyを経由しない場合)
スキャナ -> (Internet) -> Windows Update Server
現在設定されている WinHTTP の Proxy 設定は下記コマンドで確認できます。
netsh winhttp show proxy
以下の情報で WinHTTP のプロキシを設定するコマンドの例を記載します。
- ProxyのURL: proxy.contoso.com:8080
netsh winhttp set proxy proxy.contoso.com:8080 "localhost;*.contoso.com"
netsh での WinHTTP の設定は OS 全体の設定のため、他のアプリケーションの通信に影響する可能性があります。例えば、Proxy が2台ある環境や、他のアプリケーションの内部で WinHTTP の Prox y設定を参照しており、WinHTTP の Proxy 設定を変更すると通信に影響するケースなどが考えられます。
予備環境等で十分テストしてから本番環境へ適用してください。
プロキシ環境下でエラーが出る場合は「こちら」をお試しください。